Word中如何快速翻译文字?
Word中如何快速翻译文字?
金舟文档翻译软件:这是一款体积小、功能强大的文档翻译神器,它的界面简洁、容易上手。一键添加就能翻译文档、翻译图片、翻译语音、翻译短句的文档翻译助手,带您翻山越岭看世界!
下载地址:
操作步骤:
第一步、双加打开软件,在左侧选择需要翻译的功能,这里选择“文档翻译”;如图所示,文档翻译共支持以下四种文档格式;

第二步、然后,点击“添加文件”将需要翻译的Word文档添加进来;其中,可以批量添加多个不同格式的文档哦;

第三步、在这里,我们需要设置需要翻译的语种,点击下拉按钮有多种语言可选择;
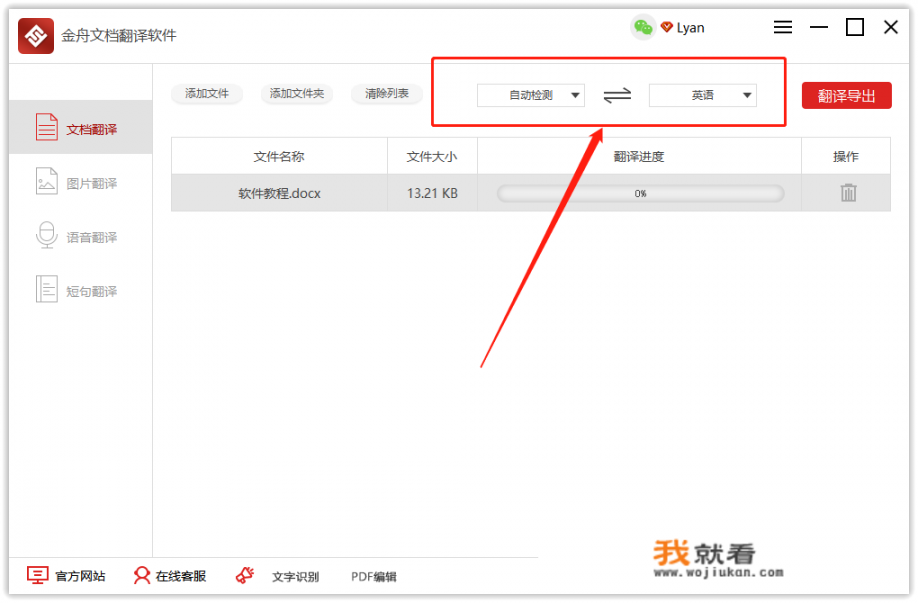
第四步、软件支持三种导出格式,在这里勾选中需要需要的格式即可;
第五步、最后,点击右上角的“翻译导出”,然后设置导出路径就可以了。
第六步、翻译成功后,点击“前往导出文件位置”;
第七步、如图,中文版的word文档就已经成功转成英文版的了!
word文档怎样在线翻译?
我是职场领域创作者「跟小小筱学电脑技能」,每天分享Word、Excel等Office办公技能,想学好办公软件可以关注我,有很多秘籍告诉你。
Word文档怎样在线翻译呢?很多人都是通过在线翻译软件去翻译。其实Word文档里面自带了一个翻译功能,而且翻译的语种很多,可能大家都不知道,今天教大家怎样使用Word文档的翻译功能将中文翻译成英文。
具体操作步骤如下:
1、打开一篇要翻译的Word 2016文档 -- 选中你要翻译的段落 -- 点击菜单栏的“审阅”选项卡 -- 点击“翻译”-- 选择“翻译所选内容”。
2、在文档右边弹出一个“翻译工具”的窗口 -- “目标语言”选择“英语”即可,选中的段落就会自动被翻译。
3、如果您想翻译整篇文档 -- 在“翻译工具”窗口中你可以切换到“文档”选项卡 -- “源语言”按默认的“自动检测”--“目标语言”选择“英语”-- 点击“翻译”即可 -- 这是会弹出一个新的Word文档,里面的内容就是整篇文档翻译成英语的内容。
4、如果翻译成英语后哪个词不懂,你可以点击选中那个单词,在下方就有相应的解释。
5、完整的动图演示。
看完本篇教程赶紧去试试这个强大的功能吧~
阅读完顺手点赞、转发分享是一个好的习惯!坚持回答不易,您的关注、转发、评论、点赞、收藏都是对小编的鼓励与支持,谢谢您!
