如何制作PPT课堂点击小游戏?
要在PPT中制作一个点击式的小游戏,可以遵循以下步骤:

基础设置与数字插入
在PPT中插入数字,这些数字可以是艺术字样式,或者选择较粗的字体,也可以考虑使用下载的数字图片,以增加游戏的视觉吸引力。
动画设置
-
为插入的数字设置进入动画,打开动画窗格,将开始时间设置为“从上一项开始”,以实现连贯的动画效果。
-
为数字添加退出动画,再次选定这些数字,点击“添加动画”,为其添加一个退出动画效果,在动画窗格中,将开始时间设置为“单击开始”,以便于用户通过点击来触发动画。
链接设置与交互性增强
-
设置数字的点击反应,当用户点击鼠标时,数字应依次消失,而不是同时消失,这需要通过打开“计时”对话框,在“触发器”选项组中勾选“单击下列对象是启动动画效果”,并选择相应的文本框来实现。
-
实现数字与幻灯片之间的链接,点击数字3跳转到第四张幻灯片,点击数字1跳转到第二张幻灯片,这需要选中数字,点击“插入”选项下的“链接”,在弹出的对话框中选择链接到“本文档中的位置”,然后选择相应的幻灯片。
完善游戏结构
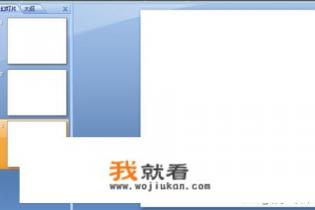
当一个问题回答完毕后,为使其他同学继续在游戏中的“2”和“3”中选题回答,可以添加一个标志,并设置链接回到第一张幻灯片,以便游戏继续进行。
如何制作PPT躲避游戏?
PPT躲避游戏制作相对简单,请按照以下步骤操作:
新建幻灯片与基础设置
新建一个PPT文件,并创建所需数量的幻灯片。
创建躲避元素与背景
-
在第一张幻灯片中,创建界外躲避元素(如形状或图片),并根据个人喜好设置颜色。
-
添加动作路径,使躲避元素能从界外移动到界内,这需要利用自定义动画功能,并依据个人需求选择移动路线。
设置动画与交互性
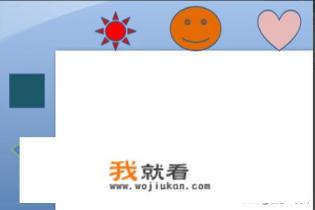
-
为躲避元素设置动画效果,如进入动画或移动动画。
-
调整动画的开始时间与顺序,确保游戏逻辑流畅,可以将某些动画设置为“之前”开始,而将其他动画设置为“之后”开始。
-
在计时设置中,选择“重复”选项为“直到幻灯片末尾”,以保证游戏的持续性。
测试与调整
完成所有设置后,放映幻灯片,查看游戏效果,根据需要进行调整和优化。
通过以上步骤,你就可以轻松地在PPT中制作出有趣的小游戏了!快来试试吧!
