Office 365 Green Edition 是微软 Office 365 的免费版本,提供了基本的办公功能,如 Word、Excel 和 PowerPoint。与其他版本相比,它可能缺少一些高级工具和订阅服务,但仍然可以满足大多数日常办公需求。
1. Office 365绿色版和其他版本有什么区别?
办公室365绿色版与其他版本的主要区别在于其“绿色版”的特点,绿色版是指无需安装即可直接运行的版本,不会在计算机上留下任何痕迹,与其他版本相比,绿色版更加便携和灵活,可以在不同的计算机上使用,无需担心安装和卸载的麻烦。
绿色版还能够节省存储空间,因为它不会在计算机上占用大量的硬盘空间,绿色版提供了更加便捷和高效的办公体验。
2. 办公自动化软件有哪些?
有个工作多年的老朋友告诉我,她一直在忙碌于各类报表,尽管掌握了各种功能和函数,但仍无法避免加班的情况,数据表格设置不合理,导致后续难以进行透视和分析,甚至很多数据还需要手动录入和修改。
下图中的表格,第一行合并单元格用来做标题,可能会使用户难以使用透视表,第二行则把日期和地区分别放在单独的一列,给汇总分析带来不便。
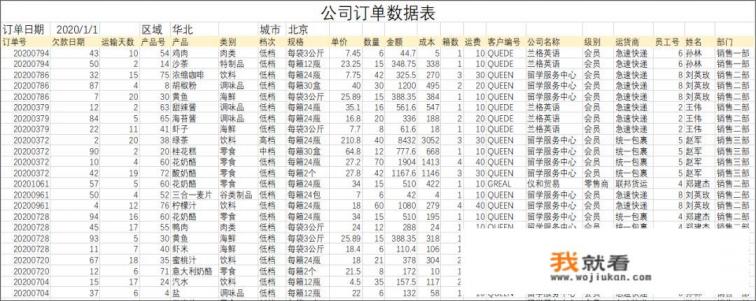
更快捷的思路是:
- 把“公司订单数据表”整行去掉;
- 把“订单日期”和“城市”加入到一列数据中,虽然数据量会增加,但更便于汇总和透视;
- 创建一个新的表单,将“城市”和“区域”一一对应放进去,后期可以通过VLOOKUP或其他方法进行匹配;
- 选中整合好的数据,插入数据透视表,进行各个维度的分析。
3. 哪些数据管理思维比较好?
当面对数据处理时,我们可以向以下方向多考虑一步:
1、处理数据的目的:是用来统计分析、打印查看还是签批留存,不同的目的,在格式处理上有不同的要求。
- 有一个通用的方法是按照统计分析的方向留存一个数据源,然后打印和签批的形式,都可以从数据源中引入数据进行调整。
2、数据的来源:需要我们做模版收集、系统导出或由同事给到,不同数据来源有不同的处理难度,系统导出较为规整;模板收集尽可能使用问卷或在线填报软件强制规范录入者的数据输入;同事给到的数据需要通过沟通固定模板和数据格式,以便后期处理。
3、重复周期:总结统计周期,是每月一次、每季度一次……也可以遇到统计某个时间段的需求,解决周期性统计的方法是把日期参数放到列中,所有日期数据汇聚在一个表单里,通过透视表进行每个时间段的透视。
4、关注维度:思考统计时常用的维度,比如时间维度、空间维度、年龄维度等,然后看看已有数据是否包含这些维度,如果没有包含,要考虑如何补充它们。
在制作表单前,想清楚这四个方向,就可以更有针对性地处理数据了。
4. 实际案例:每日订单报表的数据管理
小张在某电商总部工作,他每天需要汇总各地的日报表数据,通常会在每周、每月和每季度进行统计分析,因为日报表模板不够完美,大多数时候需要手动粘贴在一起才能使用透视表。
为了实现自动更新的数据功能,他希望把每日订单数据存放到文件夹中,点击刷新就能自动更新,接下来我们就来看看这个功能的具体操作步骤。
5. 使用Office365版的PowerQuery
目标是在分在各个表格中的数据整理为数据透视表可以使用的格式,并汇总成一张总表,最终用透视表完成统计。
第一步:前序准备
1、把需要合并的工作簿放置在一个文件夹中,我们将文件夹命名为“每日订单报表”,后续的每日报表都会放到这个文件夹中进行自动汇总。
2、在这个文件夹外部新建一个Excel表,命名为“数据汇总”。
注意:不要将汇总表放到“每日订单报表”文件夹内,以免形成死循环。
第二步:使用PowerQuery获取数据
1、打开“数据汇总”Excel表,点击“数据”选项卡,选择“获取数据”——“来自文件”——“从文件夹”,选择“每日订单报表”文件夹,点击打开,最终地址会被记录下来,点击确认。
第三步:使用PowerQuery解析合并数据
1、双击转换数据后,进入PowerQuery操作界面,和Excel相似。
2、红色的是功能区,对整列数据进行转换、提取、判断等操作。
3、蓝色的是数据区,可以看到数据情况,通过鼠标右键进行一些快捷操作。
4、紫色的是步骤区,可以看到每一步操作,可以修改或撤销做错的步骤。
第四步:使用PowerQuery清理数据
1、尽管数据已经汇总,但想要用透视表进行分析,还需要做一些格式调整:
- a. 删除每张表的标题“公司订单数据表”
- b. 按照列方式显示订单日期、区域和城市信息
- c. 去掉重复的表头
2、通过筛选去掉标题,将日期、区域和城市数据转变为按列存储的方式。
3、选择符合条件的行,通过条件列功能找出含有特定信息的行。
4、使用与上述相同的操作方法,进一步完善数据格式。
第五步:统计与更新
1、选中生成的数据表,在“插入”——“数据透视表”中插入数据透视表,演示各城市每日销售金额的统计。
2、我简单介绍PowerQuery的强大之处:每天的数据来了,只需将新的数据拖入之前的“每日订单报表”文件夹,刷新绿色的数据表,同时刷新透视表,就能自动更新。
通过以上的方法,工作变得简化了很多,只需将新的数据拖入文件夹,刷新绿色的数据表和透视表即可更新,这就是今天的学习成果!
结尾语
通过这篇教程,大家是不是感觉又get了一门职场必备技能呢?希望大家都能从中受益匪浅!
延伸阅读
如果你想更深入地掌握Excel的各项技能,不妨试试iSlide出品的《Excel精品训练营》,它不仅包含了丰富的教学视频,还有大量的实战演练和实践项目,帮助你全面提升Excel应用能力。
了解更多PPT模板、技巧及课程详情,请访问iSlide官网:[www.islide.cc/](http://www.islide.cc/)
