如何为Windows系统中的某个应用程序设置自动启动?
电脑程序如何设置为开机自启动?,,在Windows系统中,你可以通过以下步骤将某个应用程序设置为开机自启动:,,1. 打开任务管理器(可以通过Ctrl+Shift+Esc快捷键或右击任务栏并选择“任务管理器”来打开)。,2. 在“进程”选项卡下,找到你想要设置为开机自启动的应用程序。点击该进程后面的按钮,然后在弹出的菜单中选择“添加到已知应用列表”。,3. 如果你想取消一个程序的开机自启动权限,请先找到该程序所在的已知应用列表,并将其从列表中删除。,,注意:有些程序可能需要管理员权限才能进行这些操作,所以请确保你的账户具有足够的权限。
电脑程序如何设置为开机自启动?
在Windows 10系统中,您可以按照以下步骤来设置特定程序在开机时自动启动:
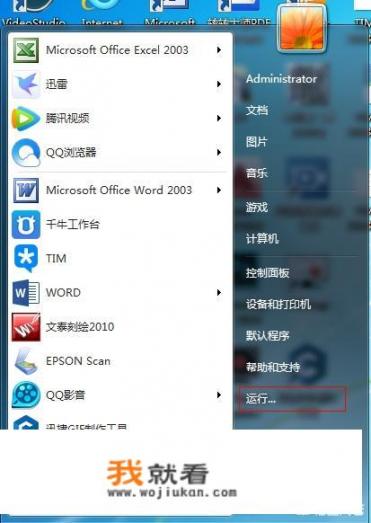
步骤1:
- 打开您的计算机。
- 在Windows 10桌面上,右键点击任务栏最下方的“开始”按钮,从弹出的菜单中选择“运行”。
步骤2:
- 点击“运行”,系统将显示一个名为“Run”的对话框。
- 输入以下命令并按回车键:“shell:startup”。
- 系统将弹出一个名为“Startup”的新窗口,其中包含您已添加的所有可自启动的应用程序。
步骤3:
- 将需要开机自启的应用程序图标拖放到“Startup”窗口中。
- 如果已经使用快捷方式创建了这些应用,只需复制快捷方式,并将其粘贴到“Startup”文件夹中。
步骤4:
- 关闭“Startup”窗口并返回到任务管理器。
- 使用Ctrl+Shift+Esc打开任务管理器,或通过搜索栏找到它并点击。
- 导航到“启动”类别下的“启动”选项卡。
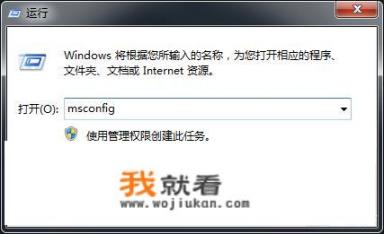
- 您可以在这里查看哪些程序已经在开机时启动,如果有任何不必要的程序,可以选择它们并禁用它们。
步骤5:
- 取消勾选所有不必要的开机启动程序,然后关闭任务管理器。
开机自启的问题是什么原因造成的?
当某个程序被设置为开机自启时,通常是由于在安装该程序的过程中选择了“开机启动”,如果您不希望某些程序开机自启,可以通过以下步骤来进行修改:
方法1:手动禁用开机自启
1、打开“系统配置”:
- 同样地,打开“运行”对话框,输入msconfig并按回车键。
2、进入“启动”选项卡:
- 在“系统配置”窗口中,点击左侧导航栏中的“启动”选项卡。
3、取消选定的开机启动项:
- 勾选或取消选中您想要禁用的程序前的复选框。
4、确认更改:
- 确保所有未使用的项目都被取消选中,然后点击“应用”和“确定”保存更改。
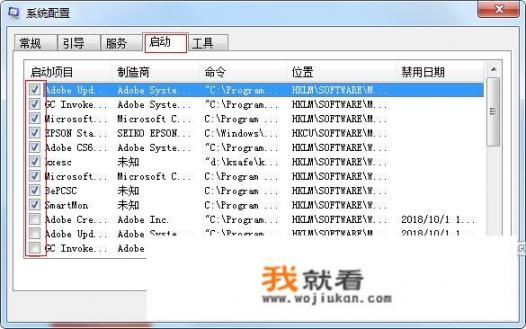
方法2:永久性禁用开机自启
如果您不想让任何程序开机自启,还可以直接禁用这个选项:
1、打开“系统属性”:
- 右键点击桌面空白处,选择“属性”,然后点击“高级系统设置”。
2、进入“性能”标签页:
- 在弹出的新窗口中,点击“设置”按钮,然后选择“高级”。
3、进入“启动”选项卡:
- 在“高级”标签页中,切换到“启动”选项卡。
4、禁用“加载启动项”:
- 将位于“加载启动项”旁边的小三角形展开,确保其前面的复选框是灰色不可选状态。
5、关闭系统属性窗口:
- 完成上述步骤后,关闭系统属性窗口并重新启动您的电脑。
步骤可以帮助您正确设置电脑程序的开机自启,如果您有任何疑问或遇到问题,建议查阅相关的官方文档或者寻求专业的技术支持,希望这些建议能对您有所帮助!
